if (dataGridView1.RowCount == 0)
{
string file = “”; //variable for the Excel File Location
DataTable dt = new DataTable(); //container for our excel data
DataRow row;
DialogResult result = openFileDialog1.ShowDialog(); // Show the dialog.
if (result == DialogResult.OK) // Check if Result == “OK”.
{
file = openFileDialog1.FileName; //get the filename with the location of the file
try
{
Microsoft.Office.Interop.Excel.Application excelApp = new Microsoft.Office.Interop.Excel.Application();
Microsoft.Office.Interop.Excel.Workbook excelWorkbook = excelApp.Workbooks.Open(file);
Microsoft.Office.Interop.Excel._Worksheet excelWorksheet = excelWorkbook.Sheets[1];
Microsoft.Office.Interop.Excel.Range excelRange = excelWorksheet.UsedRange;
int rowCount = excelRange.Rows.Count; //get row count of excel data
int colCount = excelRange.Columns.Count; // get column count of excel data
//Get the first Column of excel file which is the Column Name
for (int i = 1; i <= rowCount; i++)
{
for (int j = 1; j <= colCount; j++)
{
dt.Columns.Add(excelRange.Cells[i, j].Value2.ToString());
}
break;
}
//Get Row Data of Excel
int rowCounter; //This variable is used for row index number
for (int i = 2; i <= rowCount; i++) //Loop for available row of excel data
{
row = dt.NewRow(); //assign new row to DataTable
rowCounter = 0;
for (int j = 1; j <= colCount; j++) //Loop for available column of excel data
{
//check if cell is empty
if (excelRange.Cells[i, j] != null && excelRange.Cells[i, j].Value2 != null)
{
row[rowCounter] = excelRange.Cells[i, j].Value2.ToString();
}
else
{
row[i] = “”;
}
rowCounter++;
}
dt.Rows.Add(row); //add row to DataTable
}
dataGridView1.DataSource = dt;
}
catch (Exception ex)
{
MessageBox.Show(ex.Message);
}
}
}
else
{
Cmtbox.Text = “最初に既存のデータを削除して下さい”;
Cmtbox.BackColor = Color.Yellow;
}
}
Code to connect PLC and PC
plc.ActLogicalStationNumber = 5;
conn = this.plc.Open();
if (conn == 0)
{
Cmtbox.Text = “接続しまた”;
Cmtbox.BackColor = Color.Green;
// Writebtn.BackColor = Color.Green;
Lamp.BackColor = Color.Red;
label11.Text = “PLC ON”;
}
else
{
Cmtbox.Text = “接続を解除してください”;
Cmtbox.BackColor = Color.Yellow;
// Writebtn.BackColor = Color.Yellow;
}
}
Code To read the Excel File
if (plc.ActLogicalStationNumber == 5)
{
if (dataGridView1.RowCount>0)
{
for (int i = 0; i < dataGridView1.RowCount; i++)
{
for (int j = 0; j < dataGridView1.ColumnCount; j++)
{
plc.SetDevice(dataGridView1.Columns[j].HeaderText.ToString(), Convert.ToInt16(dataGridView1.Rows[i].Cells[j].Value.ToString()));
Thread.Sleep(200);
}
}
}
else
{
Cmtbox.Text = “エラーデータありませんでした”;
Cmtbox.BackColor = Color.Yellow;
}
}
else
{
Cmtbox.Text = “エラー : 接続解除に失敗しました”;
Cmtbox.BackColor = Color.Yellow;
}
Demo video


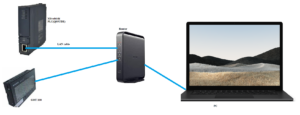
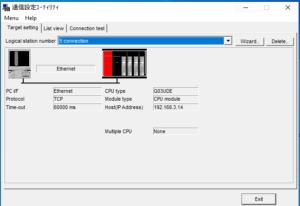




TOP-10 THE MOST POPULAR PROGRAMMING LANGUAGES 2023 2 years ago
[…] developers to create powerful applications quickly and easily by utilizing the .NET Framework. C# is a strongly typed language, meaning that the compiler checks for type safety when compiling the […]
Reply